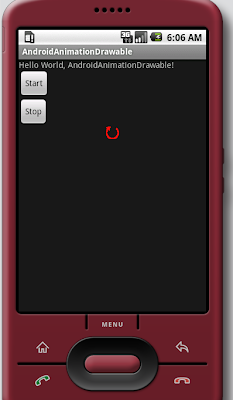Expends from last exercise, AndroidMapper. A marker is shown on the current location using Overlays, if MapView started with location, Mode 1.

To use Overlays, a class of InterestingLocations have to be created, extends ItemizedOverlay.
It involve modification on AndroidMapView.java
 Download the files.
Download the files.

To use Overlays, a class of InterestingLocations have to be created, extends ItemizedOverlay.
It involve modification on AndroidMapView.java
package com.AndroidMapper;
import java.util.ArrayList;
import java.util.List;
import android.graphics.Canvas;
import android.graphics.drawable.Drawable;
import android.os.Bundle;
import android.view.View;
import android.widget.CheckBox;
import android.widget.TextView;
import com.google.android.maps.GeoPoint;
import com.google.android.maps.ItemizedOverlay;
import com.google.android.maps.MapActivity;
import com.google.android.maps.MapController;
import com.google.android.maps.MapView;
import com.google.android.maps.OverlayItem;
public class AndroidMapView extends MapActivity {
private TextView myLongitude, myLatitude;
private CheckBox mySatellite;
private MapView myMapView;
private MapController myMapController;
private void SetSatellite()
{
myMapView.setSatellite(mySatellite.isChecked());
};
@Override
protected void onCreate(Bundle icicle) {
// TODO Auto-generated method stub
super.onCreate(icicle);
setContentView(R.layout.mymapview);
Bundle bundle = this.getIntent().getExtras();
int Mode = bundle.getInt("Mode");
myMapView = (MapView)findViewById(R.id.mapview);
myMapController = myMapView.getController();
myMapView.setBuiltInZoomControls(true);
myLongitude = (TextView)findViewById(R.id.longitude);
myLatitude = (TextView)findViewById(R.id.latitude);
mySatellite = (CheckBox)findViewById(R.id.satellite);
mySatellite.setOnClickListener(mySatelliteOnClickListener);
SetSatellite();
if(Mode == 1)
{
int intLatitude = bundle.getInt("Latitude");
int intLongitude = bundle.getInt("Longitude");
GeoPoint initGeoPoint = new GeoPoint(intLatitude, intLongitude);
CenterLocation(initGeoPoint);
Drawable marker=getResources().getDrawable(
android.R.drawable.ic_menu_myplaces);
marker.setBounds(0, 0, marker.getIntrinsicWidth(),
marker.getIntrinsicHeight());
myMapView.getOverlays().add(new InterestingLocations(marker,
intLatitude, intLongitude));
}
}
@Override
protected boolean isRouteDisplayed() {
// TODO Auto-generated method stub
return false;
}
private void CenterLocation(GeoPoint centerGeoPoint)
{
myMapController.animateTo(centerGeoPoint);
myLongitude.setText("Longitude: "+
String.valueOf((float)centerGeoPoint.getLongitudeE6()/1000000)
);
myLatitude.setText("Latitude: "+
String.valueOf((float)centerGeoPoint.getLatitudeE6()/1000000)
);
};
private CheckBox.OnClickListener mySatelliteOnClickListener =
new CheckBox.OnClickListener(){
public void onClick(View v) {
// TODO Auto-generated method stub
SetSatellite();
}
};
class InterestingLocations extends ItemizedOverlay<OverlayItem>{
private List<OverlayItem> locations =
new ArrayList<OverlayItem>();
private Drawable marker;
public InterestingLocations(Drawable defaultMarker,
int LatitudeE6, int LongitudeE6) {
super(defaultMarker);
// TODO Auto-generated constructor stub
this.marker=defaultMarker;
// create locations of interest
GeoPoint myPlace = new GeoPoint(LatitudeE6,LongitudeE6);
locations.add(new OverlayItem(myPlace ,
"My Place", "My Place"));
populate();
}
@Override
protected OverlayItem createItem(int i) {
// TODO Auto-generated method stub
return locations.get(i);
}
@Override
public int size() {
// TODO Auto-generated method stub
return locations.size();
}
@Override
public void draw(Canvas canvas, MapView mapView,
boolean shadow) {
// TODO Auto-generated method stub
super.draw(canvas, mapView, shadow);
boundCenterBottom(marker);
}
}
}